Printing Protocols
Setting Up and Printing
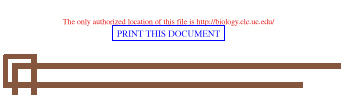 When you click on the link, above, that will open a new
browser window which will display the first page of the protocol packet.
On the upper right side of that page is a link, indicated by blue font, that
when clicked, will allow you to print the protocol packet.
When you click on the link, above, that will open a new
browser window which will display the first page of the protocol packet.
On the upper right side of that page is a link, indicated by blue font, that
when clicked, will allow you to print the protocol packet.
These protocols are designed to print back-to-back as a
“booklet,” so for example, the half-page-sized “pages” 1 and 76 are next to
each other on the same side of the paper, in “backwards” order so “page” 1
will be on the front and “page” 76 will be on the back. Then, “pages” 2 and
75 are in “regular” order, so they’ll print on the back of the paper with
“page” 2 on the back of “page” 1 and “page” 75 on the back of “page” 76.
Thus, you will need 19 sheets of paper, printed on both sides,
to print the protocol booklet.
If your printer prints the front then back of each page...
This is the way the printers in the open computer lab at school
are set up by default. The pages in the file are in order, so they should
print right when you click “OK” to print the file.
If your printer prints all the fronts, first, then the backs...
On the first page of the protocol, click the blue link that
says “print this document.” Hopefully, somewhere on the dialog window that
pops up, there may be an area that says “Print Range,” and somewhere in
that area, an option that says something such as “Subset” with a drop-down
menu next to it. From that drop-down menu, choose “Odd pages only” or “Even
pages only” as applicable. To avoid having to shuffle pages so 2 is on the
back of 1, etc., look for and choose the option to print in reverse order
when you print the even pages. After you print all the fronts (odd pages),
put the pages back into the printer in the proper configuration to print all
the backs (even pages) in reverse order.
If it’s of any help, here’s my experience printing the stack
of protocols. I have very little hard disk space left, so my computer refused
to print more than a few of the pages at a time. Thus, what I had to do was
to first tell it to print pages 1 through 10, but print only the odd pages.
Then, I told it to print pages 1 through 10, but to print just the even pages,
and print them in reverse order. Then, I told it to print 11 through 20, just
the odd pages, then 11 through 20, the even pages in reverse, etc., until I
finally got up to page 38. Then, when I was cutting the pages in half, I
noticed they’d all printed very close to the center where I was cutting
them. When I checked, I discovered that Adobe Acrobat had auto-selected,
“reduce size to printer margins” and had printed all the pages at 94%,
slightly squashing them over to the right. Thus, just to see what would
happen, I printed one test page with size reduction set to “none,” so at
100%, and while the margins were more like what I was expecting, it cut the
text off a bit at the left edge. Hopefully, you’ll have better luck when
you print the protocols.
And Then...
Once you have the whole stack printed, cut each page in half
as explained in the
Notebook How-To Slide Show.
Use of a paper cutter is highly recommended so that you get a nice, straight
cut at exactly 5˝ in, so all the pages are exactly the same size. Once
they’re all cut, double-check to make absolutely sure that they are all in
the right order, then have them permanently bound as described in the
slide show.
Copyright © 2012 by J. Stein Carter. All rights reserved.
Chickadee photograph Copyright © by David B. Fankhauser
This page has been accessed  times since 9 Aug 2012.
times since 9 Aug 2012.
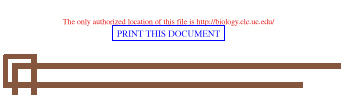 When you click on the link, above, that will open a new
browser window which will display the first page of the protocol packet.
On the upper right side of that page is a link, indicated by blue font, that
when clicked, will allow you to print the protocol packet.
When you click on the link, above, that will open a new
browser window which will display the first page of the protocol packet.
On the upper right side of that page is a link, indicated by blue font, that
when clicked, will allow you to print the protocol packet.